For the past few months, I’ve been using iOS VoiceOver and Speak Screen as a sighted user to avoid carsickness while reading during bus commutes. I wanted to use my transit time to read articles and make progress on books, so this was my way of dealing with the motion sickness. I’m also an auditory learner, so hearing the content is generally appealing to me.
I’ve enjoyed using both of these features so much, that I now use them habitually while walking around, doing chores, etc. The experience has helped me gain a lot more empathy and appreciation for accessibility interfaces, especially when I discovered apps and websites with confusing, or even completely unusable features. Overall, I think that having screen reader navigation and usage experience is important for engineers, so that we can discover the usability impact of our design decisions (and lack thereof).
The Difference between VoiceOver and Speak Screen
Interface Features
VoiceOver is a gesture-based interface built into iOS, complete with many customizable features for navigating the iPhone without requiring a user to look at the screen. It doesn’t just read the screen content - it allows users to scroll around, swipe through pages, interact with buttons, type, get photo descriptions, use built-in iOS functionality, and navigate third-party apps.
Speech, and its feature, Speak Screen, is another iOS accessibility option that is more tightly scoped to speaking content on the current screen. It does not provide a full iOS interface like VoiceOver does.
Learning Curve
I began experimenting with the Speak Screen feature first because the learning curve was quite low, and I could have my phone read the contents of the screen aloud with a quick two finger swipe from the top of the screen. It comes with very basic speech controller, which allows you to slow down the speech, speed it up, rewind, fast-forward, pause or stop.
However, I started getting frustrated with the limitations of Speak Screen. I noticed that I needed to keep my screen unlocked for Speak Screen to work, and the screen would remain lit while the text was read aloud. Additionally, my Kindle books wouldn’t play all the way through if I accidentally put the phone screen to sleep, stopping at the end of each page rather than continuing.
VoiceOver solves many of those inconveniences. Switching to a full gesture and audio interface can initially be a big paradigm shift for folks who are new to screen readers. The learning curve is certainly higher, since you must become acquainted with new gestures on selecting buttons, scrolling through content, and navigating apps. However, I found that the increased functionality was well worth it.
Screen Curtain
VoiceOver’s Screen Curtain is a rad feature because it switches my iPhone screen off, while still continuously reading content and allowing me to interface with it using gestures. I presume that it takes up less battery power than if I allowed Speak Screen to keep reading something with the screen lit up the entire time. This feature can reduce light pollution if you’re listening to an article or book before bed. Screen Curtain can also serve as a privacy filter, preventing the content from being displayed on-screen.
You can make your screen go blank or reappear while using VoiceOver by double tapping the screen with three fingers. Keep in mind, the screen will still receive touch input even while blank. So be careful not to bump it accidentally, since they will be counted as input gestures!
Enabling Speak Screen
You can find and enable Speak Screen from Settings > General > Accessibility > Speech.
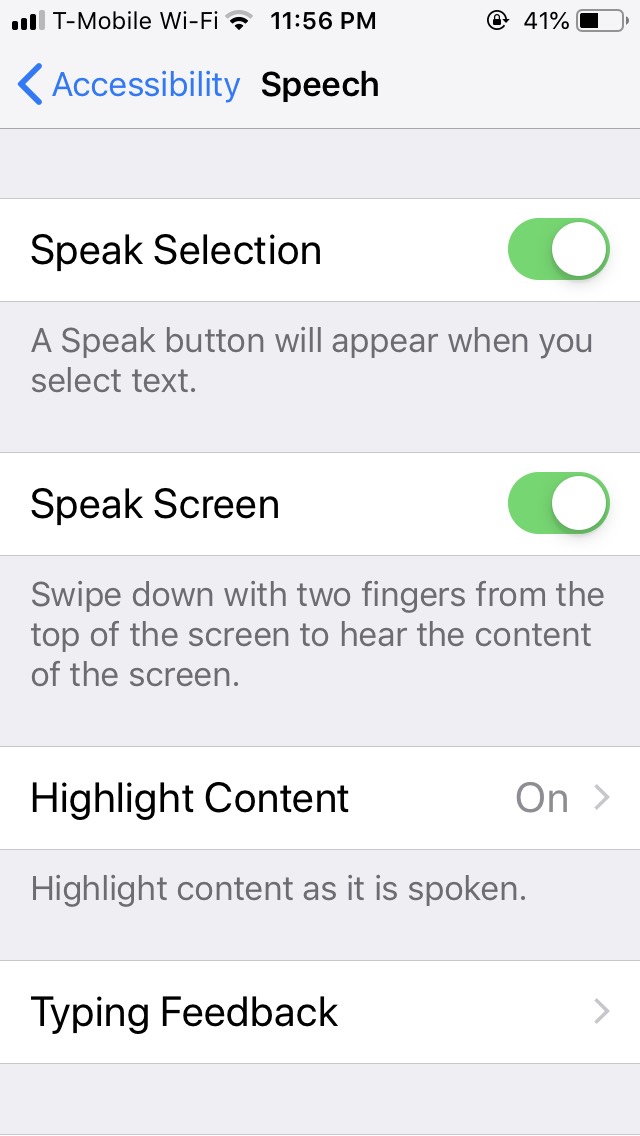
Enabling VoiceOver
Since the VoiceOver interface takes some getting used to, I recommend setting up the Triple Click Home shortcut (Settings > General > Accessibility > Accessibility Shortcut to switch this feature off and on.
Otherwise, you can toggle it under General > Accessibility > VoiceOver.

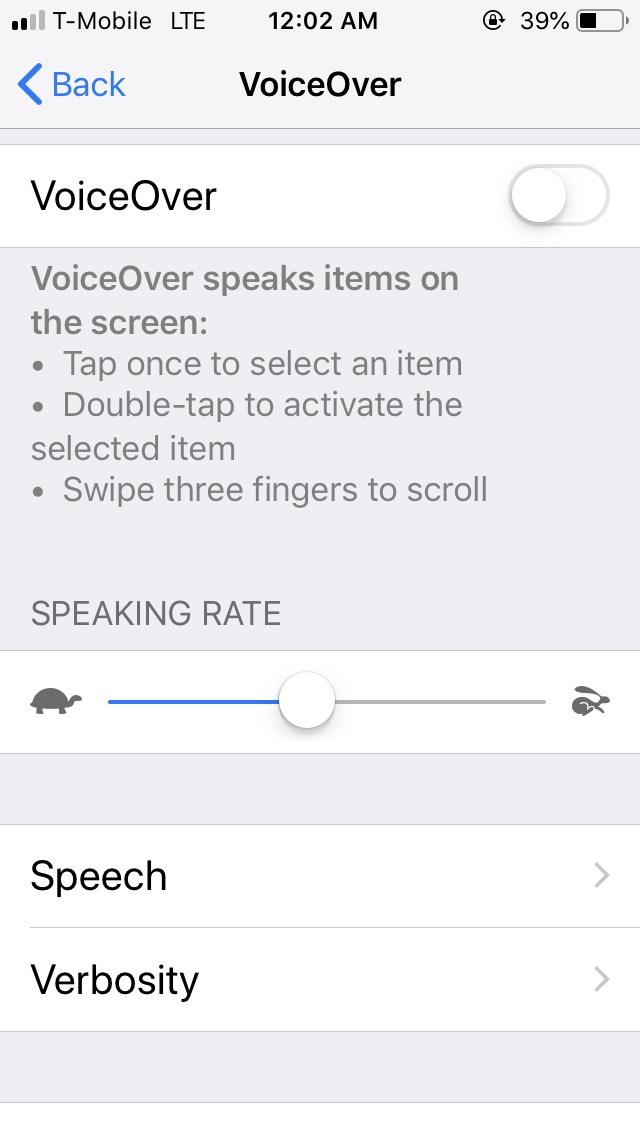
Safari Consideration
When reading articles on the web, I highly recommend using Safari’s Reader along with Speak Screen or VoiceOver. Otherwise you will get a lot of advertising and formatting noise along with a web article’s content. Reader helps to reduce and filter out sidebar content, menus, and many page elements that may be irrelevant to the content you wish to read.
Kindle App Consideration
Turns out that Speak Screen will not work with Kindle when continuous scrolling is enabled. Rather than just telling you that, the screen reader provides the cryptic “No Speakable Content Found.” For a while, this error made me wonder if certain books did not have support, but then I realized it was a compatibility issue with Kindle and Speak Screen.
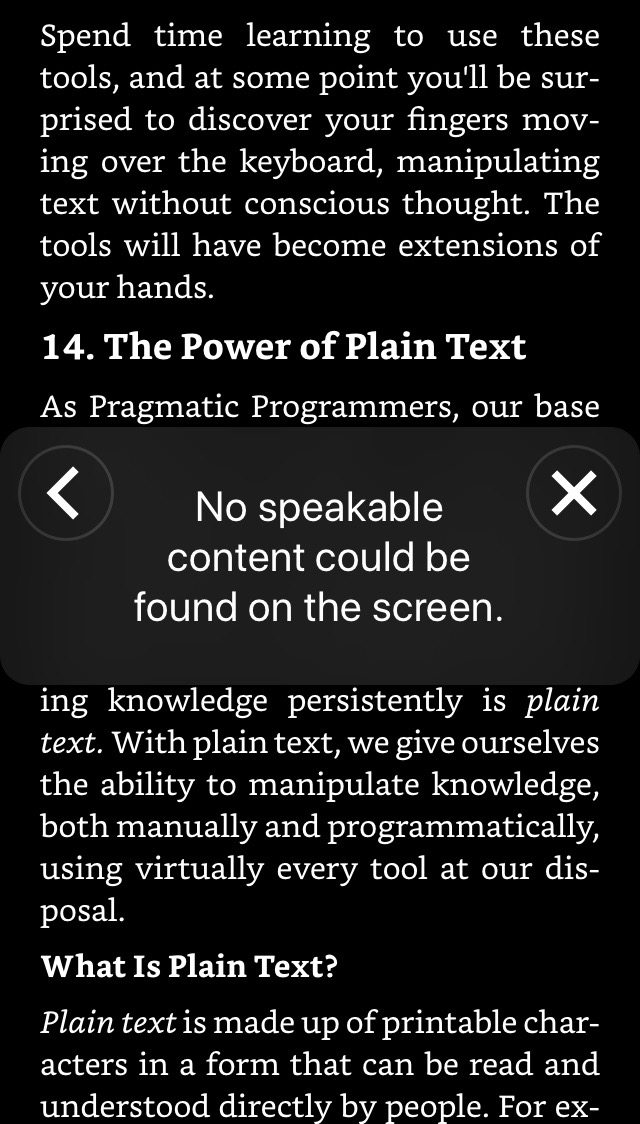
When you attempt the same thing from VoiceOver, the error message makes a lot more sense, and the app settings are even adjusted for you.

Overall, I feel like learning how to use VoiceOver and Speak Screen has been well worth the effort, and I plan to continue using them to read while in transit or when I cannot look at my phone. I can now interface (a bit) with my phone by sound and touch, listen to articles, and read books without needing to look at my phone. This exercise has also helped me discover new functionality and pain points about iOS, third-party apps, and websites that would have otherwise remained unknown to me as a sighted user.
